目次
Wikiの編集について
メルアド登録をして編集者権限が与えられた方はログインしてwikiの編集が行えます。
まだメルアド登録をしておらず編集をやってみたい方はTwitter、ディスコード、またはこちらのお問い合わせフォームまで連絡をください。
ログインの仕方
このサイトの右側のサイドバーから管理者用という項目にあるログインを押します。
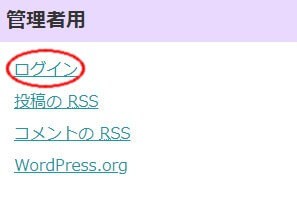
もしくはこちらをクリックして頂けると編集者用ページを新規タブで開きます。(このページからログインするとそのまま編集者用のダッシュボードへ移動します。)
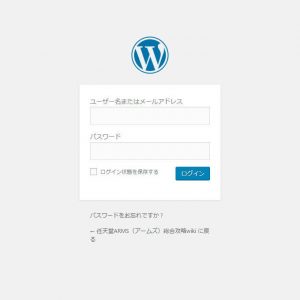
後は登録したユーザー名またはメールアドレスとパスワードを入力してログイン!
ダッシュボード(編集者用ページ)の表示方法
ログインした状態だとページの上部にバーが追加されています。
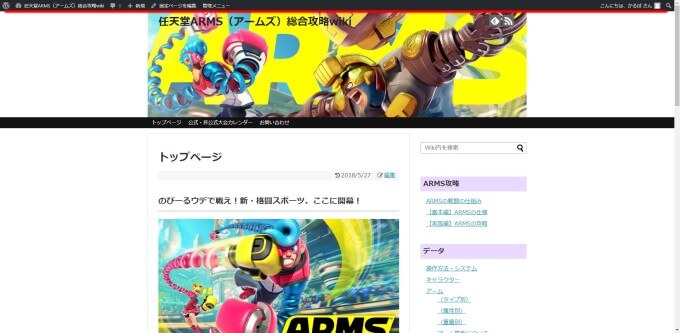
そこの左部分にある任天堂ARMS(アームズ)総合攻略wikiをクリックするとダッシュボードへ飛べます。
![]()
ダッシュボードの画面はこんな感じです。(一部レイアウトが違う場合があります)
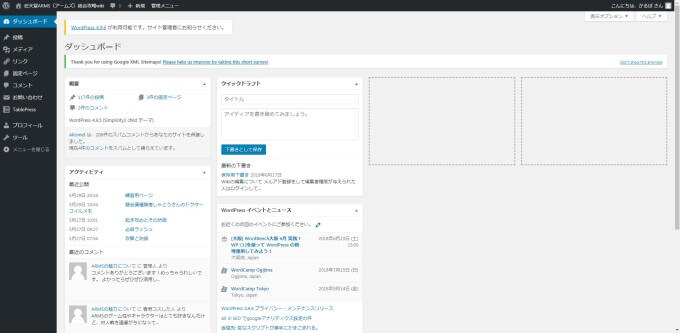
ダッシュボードの解説
ダッシュボードでは下図にある項目の中から何をするか選択します。
ここでは各項目について説明していきます。
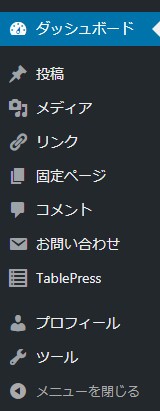
投稿
![]()
Wikiの記事を作成したり編集するメインの項目です。
記事一覧、新規追加、カテゴリー、タグの4つの副項目を持ちます。
- 記事一覧
今までに投稿した記事や下書きを一覧で表示します。
ここから各記事の編集や新規投稿ができます。
- 新規追加
新しく記事を投稿するページに直接移動できます。
- カテゴリー
各記事に与えるカテゴリーの追加・編集を行えます。
- タグ
各記事に与えるタグの追加・編集を行えます。
当wikiでは今の所使用しておりません。
メディア
![]()
記事に挿入する画像や音声に動画、PDFといったメディアを追加・管理します。
ライブラリ、メディア、メディアカテゴリーの3つの副項目を持ちます。
- ライブラリ
今までに追加した画像や動画等を一覧で表示します。
ここから各メディアの編集や新規追加ができます。
- メディア
新しくメディアを追加するページに直接移動できます。
追加自体は記事の作成中にも出来るのであまり使いません。
- メディアカテゴリー
各メディアに与えるカテゴリーの追加・編集が行えます。
このカテゴリーをライブラリで各メディアに与えることによってソート(絞り込み)が行えるようになります。
リンク
![]()
すべてのリンク、新規追加、リンクカテゴリーの3つの副項目を持ちます。
基本的にこの項目を使うことは無いと思います。
- すべてのリンク
今までに追加したリンクを一覧で表示します。
ここから各リンクの編集や新規追加ができます。
- 新規追加
新しくリンクを追加するページに直接移動できます。
- リンクカテゴリー
各リンクに与えるカテゴリーの追加・編集が行えます。
固定ページ
![]()
サイト上部にあるバーに表示するページを作れます。
現在のトップページ、公式・非公式カレンダー、お問い合わせがそれに該当します。
固定ページ一覧、新規追加の2つの副項目を持ちます。
- 固定ページ一覧
今までに追加した固定ページを一覧で表示します。
ここから各固定ページの編集や新規追加ができます。
- 新規追加
新しく固定ページを追加するページに直接移動できます。
コメント
![]()
今までに送られたコメントを一覧で表示します。
ここから各コメントの確認や編集ができます。
お問い合わせ
![]()
お問い合わせフォームの設置ができます。
基本的にこの項目を使うことは無いと思います。
TablePress
![]()
ソート機能付きの表を作ることができます。
運営者以外設定できない要素を含んでいるため基本的にこの項目を使うことはないと思います。
もしソート機能付きの表を作りたい場合は運営者に相談してください。
プロフィール
![]()
ログインしているユーザーの設定を変更できます。
基本的にこの項目を使うことはないと思います。
ツール
![]()
今の所用途がありません。
記事の作成方法
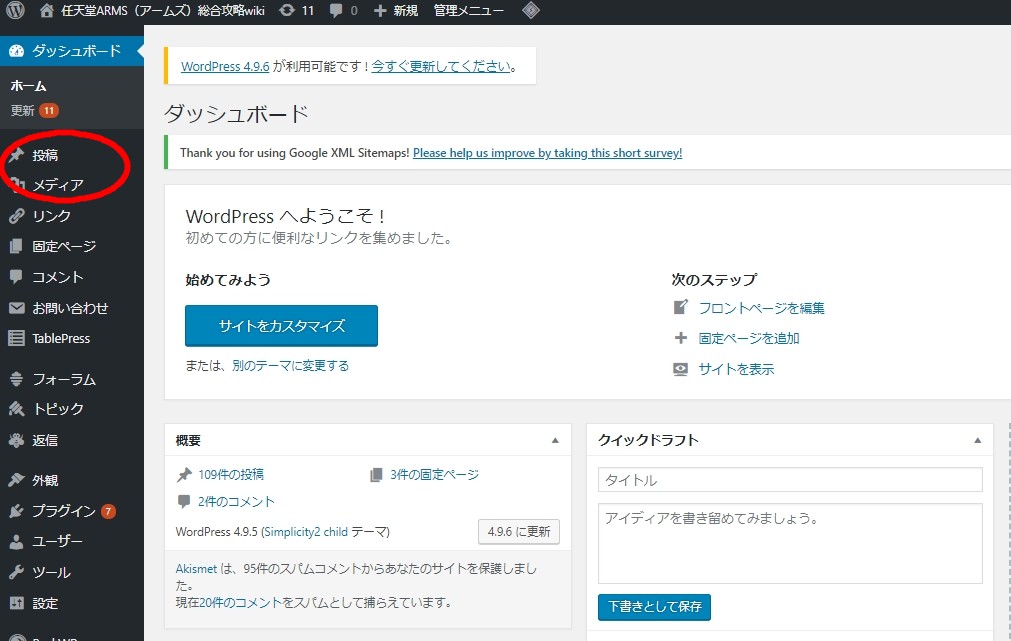
新しいwikiページ(記事)を追加したい場合は、赤丸の部分の「投稿」をクリックし、「新規追加」をクリックしてください。
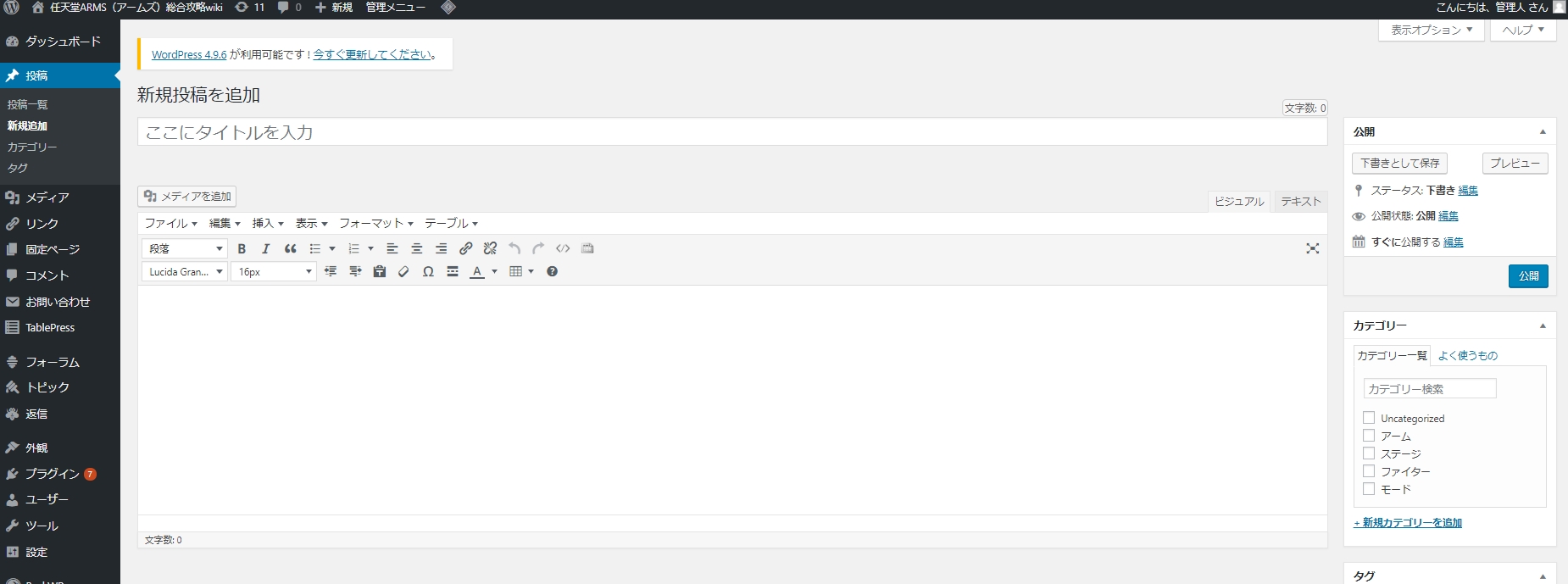
このような画面に移ったと思います。ここでタイトルを入力して記事を書きます。
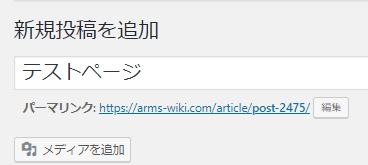
タイトルを追加すると「パーマリンク」と呼ばれるURLが作成されます。
URLはデフォルトでタイトルと同じものが適用されますが、日本語だとコピー&ペーストをした時に文字コードに変換され長くなってしまうので、このwikiでは基本URLは英語で統一しています。
「編集」のページを押すとURLが編集できます。
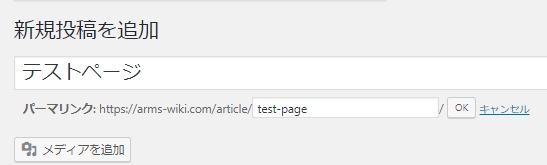
今回の場合はこのようにURLを「test-page」と編集しました。「OK」を押せばURLが確定します。
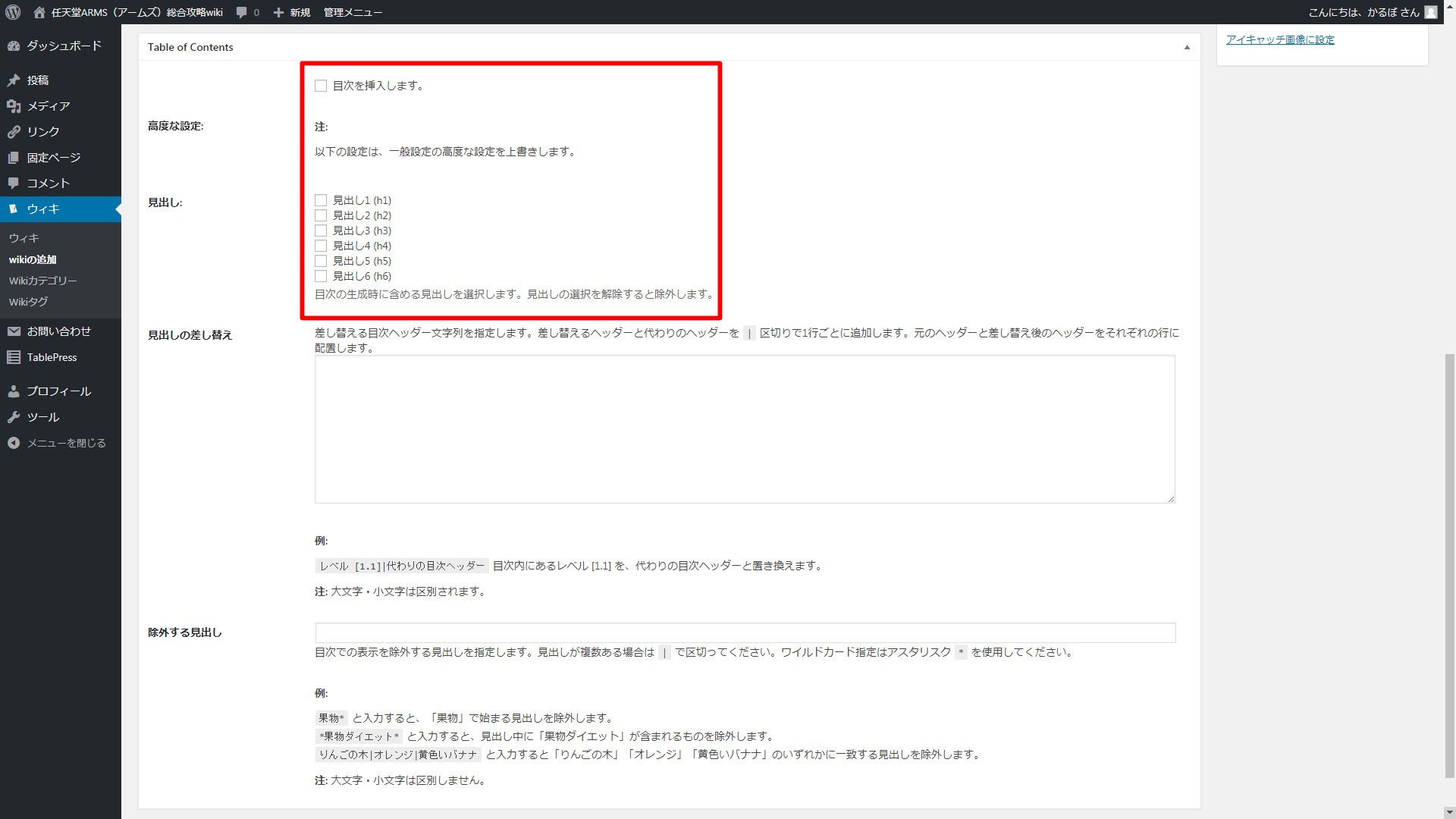
また、その記事に目次をつけたければ画面下のほうにある目次の項目にチェックをいれます。上図の赤枠です。
「目次を挿入します」にチェックをいれ、このwikiでよく使われる「見出し3」と「見出し4」にチェックをいれます。「見出し4」は「見出し3」のサブ項目(サブ目次)のように扱われるので、「見出し4」は補足説明をしたい時に使うと便利です。
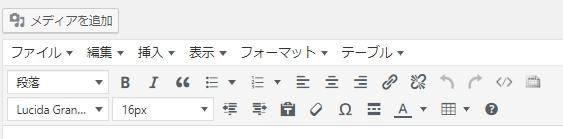
ここの部分はカーソルを合わせると色々な事ができます。例えば「B」では文字を大文字にできます。カーソルを合わせると日本語で説明がでるので、大体わかると思います。(また詳しく説明します)。基本的な使い方はマイクロソフトのWordと同様の使用感です。

コメント